1、在路由器设置页面找Upnp,找到了把它设置Enable,总之设置打开就是(我也不知道你那个的具体设置方式)。
 (资料图片)
(资料图片)
2、然后,双击桌面上的网上邻居(注意是鼠标左键双击,不是右键查看属性),然后点击“显示联网的UPnP设备的图标”,系统会自动安装UPnP组件以及在防火墙中打开UPnP框架。
3、设备简介路由器(Router)又称网关设备(Gateway)是用于连接多个逻辑上分开的网络,所谓逻辑网络是代表一个单独的网络或者一个子网。
4、当数据从一个子网传输到另一个子网时,可通过路由器的路由功能来完成。
5、因此,路由器具有判断网络地址和选择IP路径的功能,它能在多网络互联环境中,建立灵活的连接,可用完全不同的数据分组和介质访问方法连接各种子网,路由器只接受源站或其他路由器的信息,属网络层的一种互联设备。
6、设备配置基本配置在家庭或小型办公室网络中,通常是直接采用无线路由器来实现集中连接和共享上网两项任务的,因为无线路由器同时兼备无线AP的集结中连接功能。
7、本文要介绍的是巨联商城[1]中出售的TP-LINK的一款无线路由器TP-LINK TL-WR880N[2]在家庭无线网络的具体配置方法。
8、无线路由器通常是即插即用设备,就像有线网络中的桌面集线器或交换机一样,所以无需安装任何驱动程序。
9、它的配置基本上都是通过浏览器进行Web方式配置。
10、下面是TP-LINK TL-WR880N无线路由器的具体配置。
11、TP-LINK TL-WR880N无线路由器的基本配置1) 用一根直通双绞线一头插入到无线路由器的其中一个LAN交换端口上(注意:不是WAN端口),另一头插入到一台计算机的有线网卡RJ-45接口上。
12、2) 连接并插上无线路由器、计算机电源,开启计算机进入系统(最好是Windows 2000/XP系统)。
13、在IE浏览器地址栏中输入厂家配置的无线路由器IP地址:192.168.1.1。
14、首先打开的是如下图所示的身份验证对话框。
15、身份验证对话框3) 在其中的“用户名”和“密码”两文本框中都输入管理无线路由器的初始用户帐户信息admin。
16、单击“确定”按钮进入配置界面首页,如下图所示。
17、TP-LINK TL-WR880N无线路由器配置界面首页因为这款无线路由器提供了向导式基本配置方法,所以在打开配置界面首页的同时也启动了配置向导。
18、建议初次配置采用向导方式进行,它可以配置最基本的选项,以简便的方式使无线路由器能正常工作。
19、4) 单击向导中的“下一步”按钮,打开如下图所示对话框。
20、配置上网方式对话框(点击看大图)在其中指定一种上网方式。
21、TP-LINK公司的这款无线路由器支持三种上网方式,即虚拟拨号ADSL、动态IP以太网接入和固定IP以太网接入。
22、注意不支持专线的ADSL和有线电视网(Cable Modem)接入。
23、因为一般家庭采取的都是ADSL虚拟拨号上网,所以此款路由器还是可以采用的,在此选择“ADSL虚拟拨号(PPPoE)”单选项。
24、5) 单击“下一步”按钮,打开如下图所示对话框。
25、配置ADSL帐户对话框(点击看大图)在这个对话框要求为上一步所指定的虚拟拨号ADSL上网方式配置相应的帐户。
26、【说明】如果在一步选择的是“以太网宽带,自动从网络服务商获取IP地址(动态IP)”单选项,则会直接进入到下一步;如果选择的是“以太网宽带,网络服务商提供的固定IP地址(静态IP)”单选项,则会弹出如下图所示对话框。
27、在其中就要为专线以太网接入方式配置IP地址、网关等设置。
28、配置专线以太网接入静态IP地址信息(点击看大图)6) 单击如第4步所示对话框中的“下一步”按钮;或者在如第3步所示对话框中选择了“以太网宽带,自动从网络服务商获取IP地址(动态IP)”单选项,再单击“下一步”按钮;或者在如第3步所示对话框中选择了“以太网宽带,网络服务商提供的固定IP地址(静态IP)”单选项,在如上图所示对话框中单击“下一步”按钮,都会打开如下图所示对话框。
29、“无线设置”对话框(点击看大图)在这个对话框中所进行的就是无线接入点AP的设置了。
30、首先要在“无线功能”下拉列表中选择“开启”选项,开启它的无线收、发功能。
31、然后在SSID号后面的文本框中输入一个SSID号,其实就相当于有线网络的工作组名,随便取了。
32、不过在此配置好后,该网络中的所有客户端到时也要配置相同的SSID号才可进行联接。
33、在“频段”下拉列表中随便选择一个,在54Mbps的IEEE802.11g网络中提供了13个频段。
34、主要是为了使不同AP网络不发生冲突,不同AP网络的频段不能一样。
35、因为这个会议只有一个AP,所以随便选择了。
36、在“模式”下拉列表中选择“54Mbps(802.11g)”选项,因为它兼容IEEE802.11b无线网络标准,所以选择这种模式既可以确保网络连接性能最佳,还可以确保11Mbps的IEEE 802.11b无线设备同样可以与这个AP无线网络进行联接。
37、7) 单击“下一步”按钮,打开如下图所示向导完成对话框。
38、向导完成对话框(点击看大图)单击“完成”按钮即可完成无线路由器的基本配置了。
39、此时可以不做其他复杂配置,无线路由器就能正常工作了。
40、不过为了组建更加安全性能更高的无线网络,下面简要介绍一下高级配置。
本文到此分享完毕,希望对大家有所帮助。
上一篇:微波炉使用寿命_微波炉 使用
下一篇:最后一页
X 关闭
X 关闭
观点
-

剑五笔打字_剑五
1、烟雨江湖五狱剑法需要准备81把剑!2、1,需要储备大量的剑,有颜色
-

药石科技(300725.SZ):诺维科思已减持1.20%的股份_全球通讯
格隆汇7月2日丨药石科技300725300725SZ公布近日公司收到了诺维科思出具
-
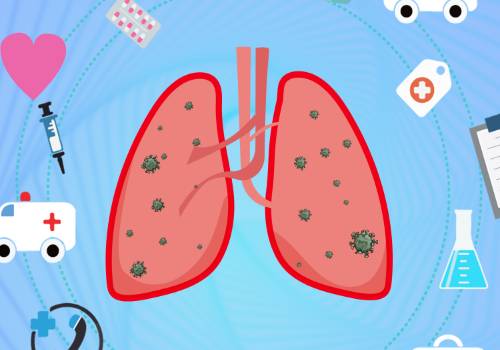
环球关注:奔驰发布了一台诺基亚
奔驰发新车了名字叫做VisionOne-Eleven看他们的宣传图,是不是逼格很高
-

如何推广app赚钱的方法_如何推广app赚钱
1、APP营销模式,不同的应用类别需要不同的模式,主要的营销模式有植入
-

放不下的心②《满怀美梦的少年是现实主义者》第九卷 第二话 焦点简讯
本话为《满怀美梦的少年是现实主义者》原作WEB端202话(应该为第九卷的
-

【新视野】豫股交出上半年“答卷”:融资规模创四年新高
随着东方碳素IPO募资4 64亿元入账,2023年上半年河南A股上市公司股权融
-

消防中控室和监控室可以在一起吗(2020款rav4中控屏可以换吗?)
相信大家对消防中控室和监控室可以在一起吗,2020款rav4中控屏可以换吗
-

新疆呼图壁县海棠音乐节点亮盛夏夜晚
6月28日晚9:00,以“乐享假日幸福昌吉爱上呼图壁”为主题的新疆呼图壁
-

终结连败!世联赛中国女排3比1战胜韩国女排 环球信息
7月1日,2023年世界女排联赛韩国水原站的比赛继续进行,中国女排3比1战
-

无穷花_关于无穷花介绍
1、无穷花,别名:木槿、木槿花、芜琼花、篱障花、根花。2、拉丁学名:
